First off, I’ll give you the heads up that this isn’t a fix for Intel Bluetooth not working in Windows 10 – I ended up installing a new USB Bluetooth adapter dongle.
The particular error I was getting was an unstable connection to Bluetooth headphones — if I turned my head so that the Bluetooth antenna wasn’t directly aligned with my PC, the connection dropped …
If you’d like to know what I tried and what I ended up doing, then read on …
- My computer setup
- How to replace the Intel Bluetooth Adapter
- What I tried before giving up on the Intel Bluetooth adapter
New Bluetooth Headphones – what went wrong
A couple of weeks ago I decided to purchase a set of Bluetooth headphones to use in my music-making. It didn’t occur to me that there could be any problem with the quality or strength of the Bluetooth connection on my Windows 10 PC, so I didn’t spend any time researching potential issues before purchasing!
When I paired up the headphones with the PC, the connection was completely unstable — unless I sat perfectly still with the right-side headpiece in line with the computer, the connection dropped. If I turned my head, the sound cut out! “What the…??! Seriously??!”
What followed was a good few hours of trying out the headphones with other devices, researching online, and trying endless combinations of drivers and settings.
What I discovered was the headphones worked perfectly on anything except the Intel Bluetooth adapter on my Windows 10 PC, and there was no fix for it. I found lots of information about problems and suggested solutions with Intel Bluetooth and Windows 10, but none of the fixes worked (and I’m not sure I found the exact same issue that I was experiencing, where the Bluetooth connection was sensitive to direction).
So as a final resort I purchased an ASUS adapter, and now use that instead.
My computer setup
- Lenovo ThinkCentre M700 Tiny.
- Windows 10 Pro Version 1803, installed May 2018 (an update for the Windows 10 Pro originally installed August 2017).
- Intel(R) Wireless Bluetooth(R)
- Driver date: 05/07/2018
- Driver Version: 20.70.0.4
- Provider: Microsoft Corporation
- File version: 10.0.17134.1 (WinBuild. 160101.0800)
 I had wireless switched off and no other Bluetooth devices active nearby. I was sitting 30 cm away from the PC with no obstruction between the headphones and the PC. The Tiny is installed on the back of the monitor, so I even tried standing behind the PC so that the monitor wasn’t in between the headphones and the PC – it made no difference.
I had wireless switched off and no other Bluetooth devices active nearby. I was sitting 30 cm away from the PC with no obstruction between the headphones and the PC. The Tiny is installed on the back of the monitor, so I even tried standing behind the PC so that the monitor wasn’t in between the headphones and the PC – it made no difference.
Headphones and new USB Bluetooth Adapter
- Sony MDR-zx330BT (which includes a microphone). By the way, these are great headphones for the price (about £50). Really lovely, clear sound quality.
- ASUS USB-BT400 (I’m not particularly recommending this one, it just happened to be a reasonable price approx. £13 and had decent reviews).
How to replace the built-in Intel Bluetooth adapter with an external Bluetooth dongle
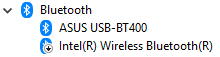
- Disable the Intel Bluetooth adapter:
- Open Device Manager (right-click the start [Window] icon, and select Device Manager from the long pop-up list).
- Expand the Bluetooth list, and right-click the Intel(R) Wireless Bluetooth(R) item.
- Select ‘Disable device’.
- Install the software from the disk for the new external USB Bluetooth adapter. Follow the instructions and part way through the process you’ll probably be prompted to insert the new Bluetooth adapter. Otherwise just complete the software installation and then insert the adapter.
- For this particular model, the best driver was on the disk. It’s a fairly old model and the drivers included on the disk were only up to Windows 7/8 not 10. However, the ‘most recent’ driver that Windows found for it did not work.
- When reconnecting the headphones if they’ve been switched off, I first switch off the Bluetooth (Windows Settings | Devices [Bluetooth, printers, mouse]) and then back on again, and get reconnected.
- As a precaution I leave out the ASUS Bluetooth adapter when starting up in case Windows decides it has a more up to date driver. This may not be necessary, but having now found a set up that works, I’m happy to not try and test it out!
What I tried before giving up on the Intel adapter
- Updating all the drivers for the Intel Bluetooth adapter, and the headphones
- Rolled back the driver for Intel Bluetooth adapter
- Ran the troubleshooter for the headphones
- Switched off the telephone/headset service in the Bluetooth settings dialog box
- Switched off any audio ‘enhancements’ in the headphones.
Don’t do what I did
The first time that I installed the ASUS adapter, I didn’t disable the internal Intel Bluetooth adapter (doh!). I installed the USB Bluetooth dongle and all worked fine. But when I next restarted the PC, Windows kindly updated the driver for the USB adapter, which didn’t work, and the internal adapter didn’t work either. So I started from scratch, and this time disabled the internal adapter!
Oh yes, and I really should have done some research first before purchasing!
